「ZOOM」 ご紹介
Web会議システム「ZOOM」ご紹介
そもそも「ZOOM」とは
「ZOOM」は、オンライン上でいつでも、どこでも、どんな端末からでもオンライン上でミーティングを開催できるWeb会議システムです。
ビジネスでの利用に最適化されていることが高く評価され、多くの企業で導入されています。すでに全世界で75万人以上のユーザーに利用されており、日本でも急速に普及しています。
「ZOOM」の特徴
・アカウント作成なしで参加できる
「ZOOM」のホスト(主催者)は、アカウントを作成する必要がありますが、招待された参加者はアカウントを作成する必要がありません。
Zoomを使ったことがない人でも、ホストからメールで来たミーティングIDをクリックするだけで簡単に参加することができます。
・録画機能
Web会議や友達とのテレビ電話での会話を録画することができます。
学習会や授業を録画すれば、後々教材替わりとして活用することができます。
・100人まで同時接続【無料版】
「ZOOM」では、ビデオ通話が最大100人までの同時接続を無料で行うことができます。
・40分/回まで利用可能【無料版】
最大100人まで40分/回ビデオ通話が可能です。
後ほど【無料版】と【有料版】の違いをご紹介します。
「ZOOM」のインストール方法
【PC版】
ZOOMの公式ホームページでは、PC用のクライアントアプリが配布されております。
WindowsOS、macOSでそれぞれインストール可能です。

公式ホームページの一番下のページ【ダウンロード】をクリック


【スマートフォン版】
スマートフォンにインストールするにはそれぞれストアでインストール可能です。
Androidの場合は、「Google Play Store」


「ZOOM」無料版・有料版の違い
「ZOOM」無料版
・1対1での無制限利用
1対1での利用ではWeb会議・ビデオ通話の時間は無制限で利用可能
・3人~100人までのWeb会議・ビデオ通話
3人以上~100人では40分/回でご利用可能
・画面共有【ファイル共有】
PCのデスクトップ画面やスマホの画面をそのまま参加者全員の画面に
表示させる機能
PowerPointやPDFのファイル・画像や動画データ・表示されているブラウザな
ど様々な画面を共有することができます。
自分の画面を共有して操作説明を行ったり、相手の画面を共有してリモート操
作を行うことができます。
・画面共有【ホワイトボード】
画面共有画面からホワイトボードを選択し、真っ白なキャンパスに自由に書き
込みをすることができます。
参加者全員に「図」「絵」「文字」などを共有することができます。
・録画機能【レコーディング】
「ZOOM」の録画機能(レコーディング)とはWeb会議の内容やビデオ通話の録音
をボタン一つで利用できる機能となります。
PowerPoinのプレゼンを録画することも可能です。
保存方法としては【無料版】と【有料版】での2種類の方法があります。
【無料版】ではローカル保存が可能で、パソコンに保存する方法です。
【有料版】ではローカル保存のほかにクラウド保存が可能となり、「ZOOM」
のクラウドストレージに保存する方法です。
・チャット機能
チャット機能とは、LINEやMessageのように文字でリアルタイムに会話ができ
る機能となります。
Web会議やビデオ通話をしながら文章を書き込める。
質問があった場合に文字を書き込める。
「ZOOM」有料版(プロ)
「ZOOM」無料版の機能に加えて、次の機能が利用できます。
・時間無制限
【無料版】では1対1以外で、3人以上でのWeb会議やビデオ通話については
最大40分/回と時間制限がありましたが、【有料版Pro】では1人以上で
最大24時間/回で続けることが可能となります。
・ユーザー管理
ホスト(主催者)として、各参加者(ユーザー)に「役割」や「アドオン機能」の
追加、削除、割り当てなどの管理を行うことができます。
・レポーティング
ミーティング数、実施日、参加者数、操作ログを確認できます。
・カスタムパーソナルミーティングID
継続的にミーティングを開催するなど、決められた周期でミーティングを開催
する場合に毎回参加者にミーティングIDやURLを送る必要がなくなります。
ミーティングIDを任意に設定して固定できます。
・API利用
ソフトウェアの開発などに利用できます。
・Skype for Businessとの相互運用
Skype for Businessのユーザーは、Lyncの連絡先リストから「Zoom」で
Web会議を開始できます。
「ZOOM」有料版(ビジネス)
「ZOOM」プロの機能に加えて、次の機能を利用できます。
・同時接続
Web会議やビデオ通話の同時接続は、最大300人となります。
追加料金で最大1,000人まで可能です。
・専用電話サポート
チャットサポートではなく、専用電話サポート(英語のみ対応)を受けることが
出来ます。
・バニティURL
オリジナルのURLを設定することができ、これにより名前がつけられているの
で参加者も安心して共有されたURLをクリックすることができます。
ZOOMアカウントのURLを独自URL(例:名前.zoom.us)に変更できます。
・管理されたドメイン
会社や大学のメールアドレスドメインを設定することで、そのメールアドレス
ドメインを利用しているユーザーを自動でZOOMアカウントに自動追加するこ
とができます。
・会社のブランディング
会社のユーザーがWeb会議に参加する画面をカスタマイズできます。
参加するユーザーは表示するページの中身やヘッダー、フッター、会社のロゴ
を表示することもできます。
・カスタムメール
ユーザー(参加者)に招待のメールを送信する際に、カスタマイズしたメールを
送ることができます。
「ZOOM」有料版(ビジネス)
「ZOOM」プロ・ビジネスに機能に加え、次の機能を利用できます。
・同時接続
Web会議やビデオ通話の同時接続は、最大500人となります。
追加料金で最大1,000人まで可能です。
「ZOOM」の料金比較

PDFとAdobe Acrobat活用
■AcrobatとAcrobat Readerの違い
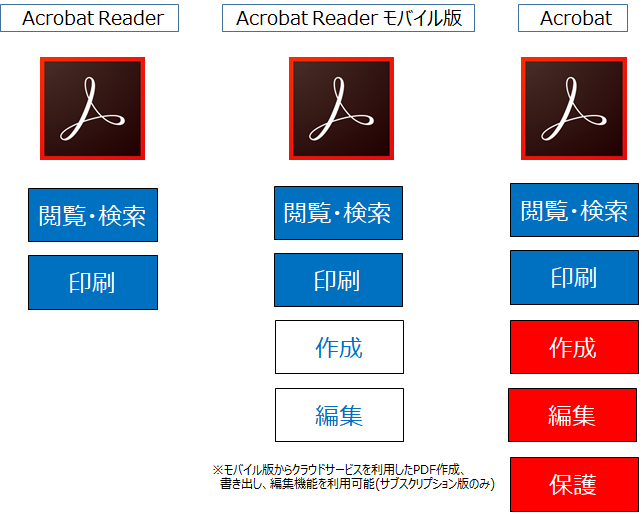
■日常の文書業務をデジタル化するAcrobat
・印刷
印刷したいPDFを①ファイル→②印刷③プリンター選択④印刷
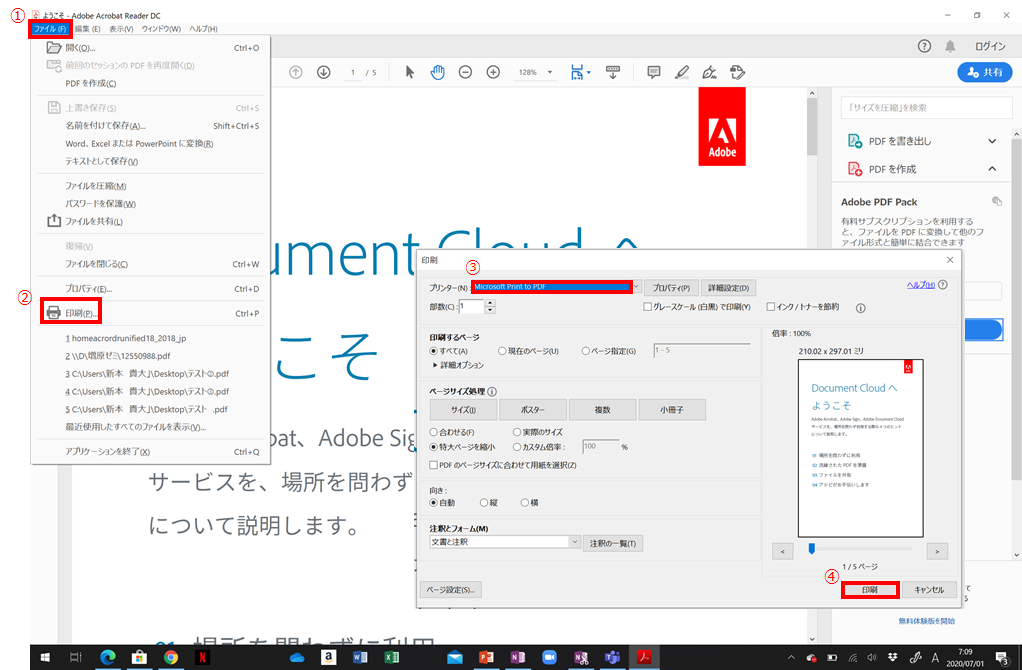
・鉛筆/消しゴム
注釈をクリック
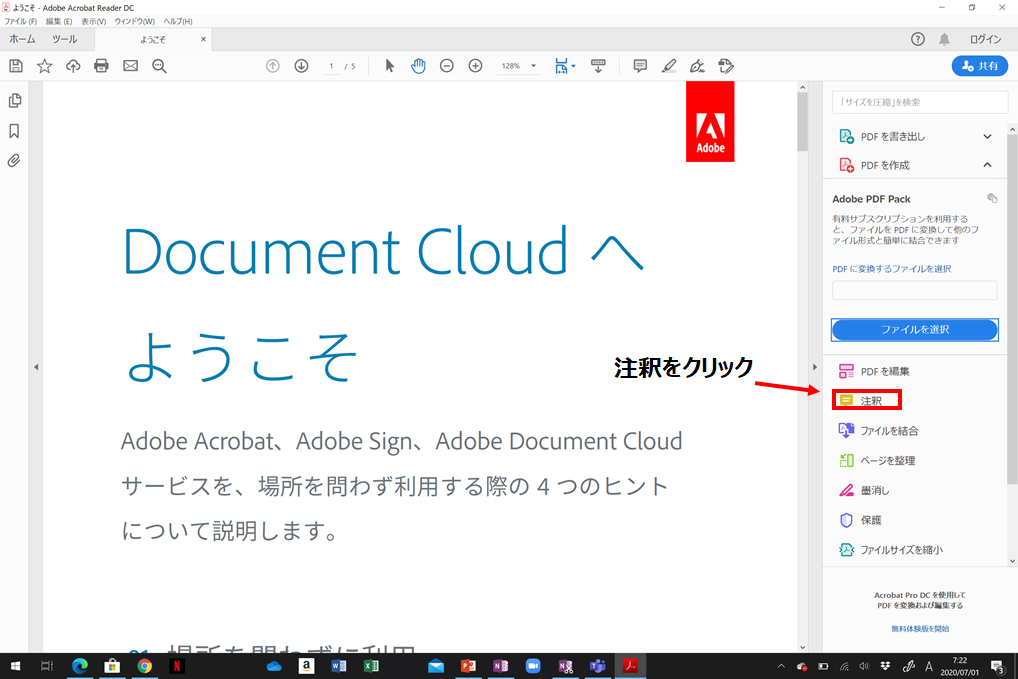
鉛筆(左)フリーハンドで描画・消しゴム(右)で描画した箇所を削除
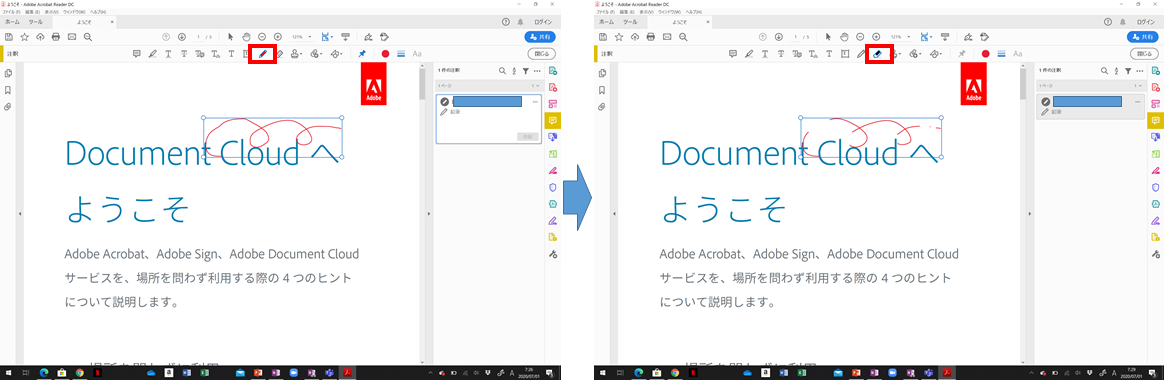
・マーカー
注釈をクリック
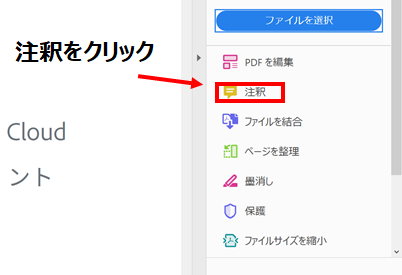
注釈をクリックし[ファイルを選択]マーカーで装飾したいPDFを開く。
開いたら、マーカーをつけたいテキストをドラッグで選択
ドラッグで選択した後に右クリックし[テキストをハイライト表示]をクリック
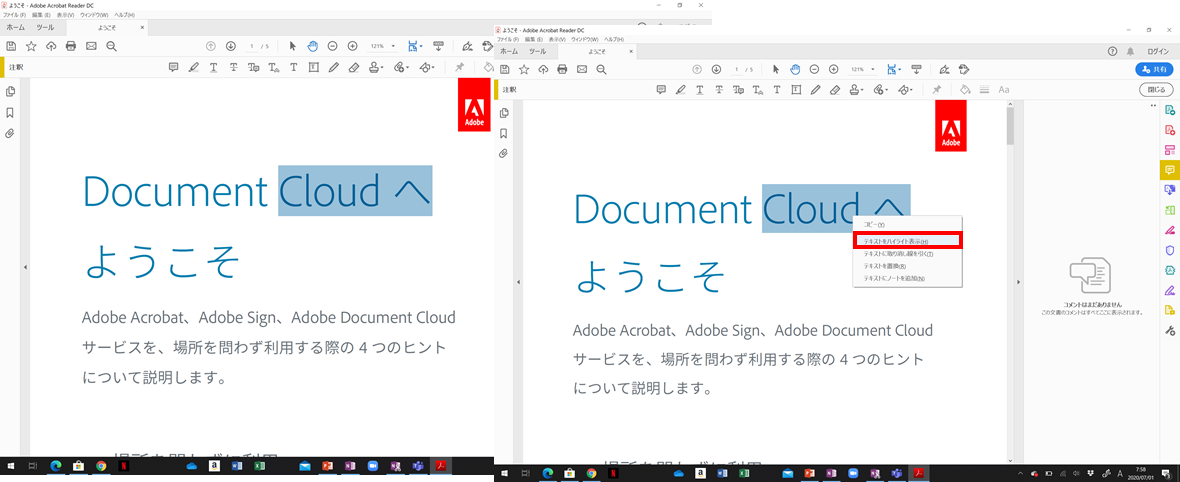
色を変えたい場合は、マーカーで装飾した箇所を選択した状態で上部メニューのカラーをクリックする。

・ノート注釈
注釈をクリック
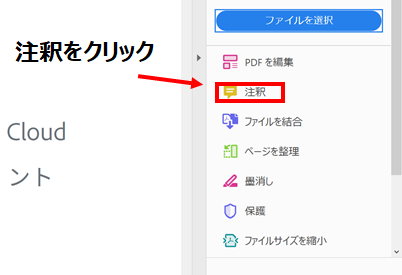
ノート注釈は一般的に使用する注釈で、ノート注釈を使用すれば、文書内の任意のページに注釈を追加できる
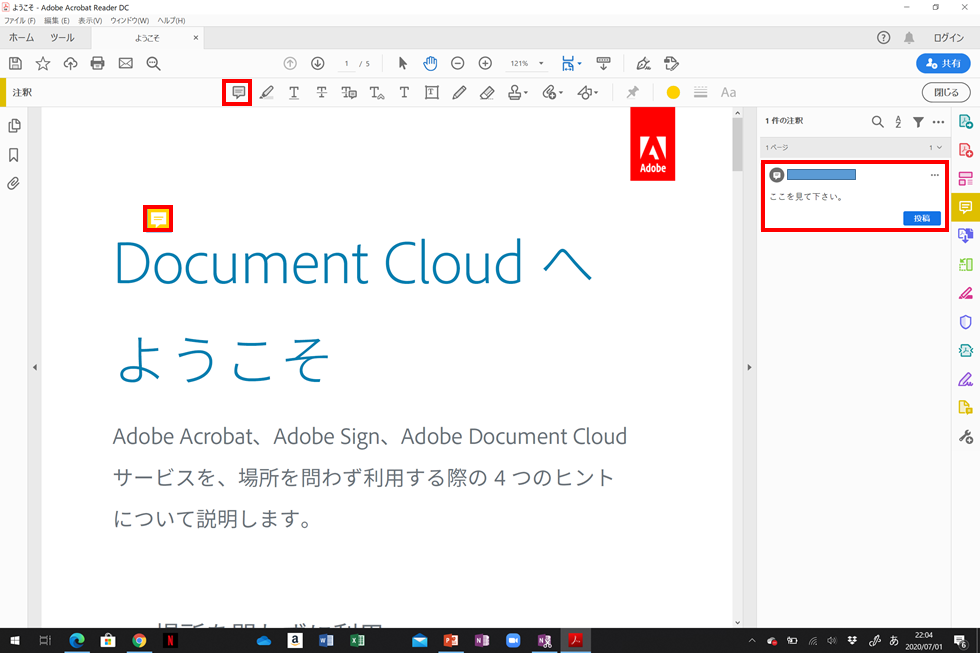
・印鑑/スタンプ
注釈をクリック
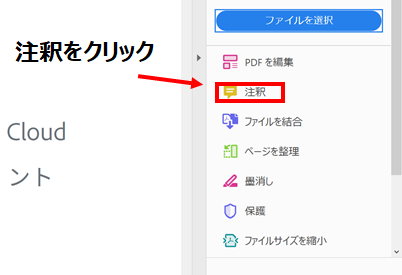
スタンプパレットから電子印鑑を選択
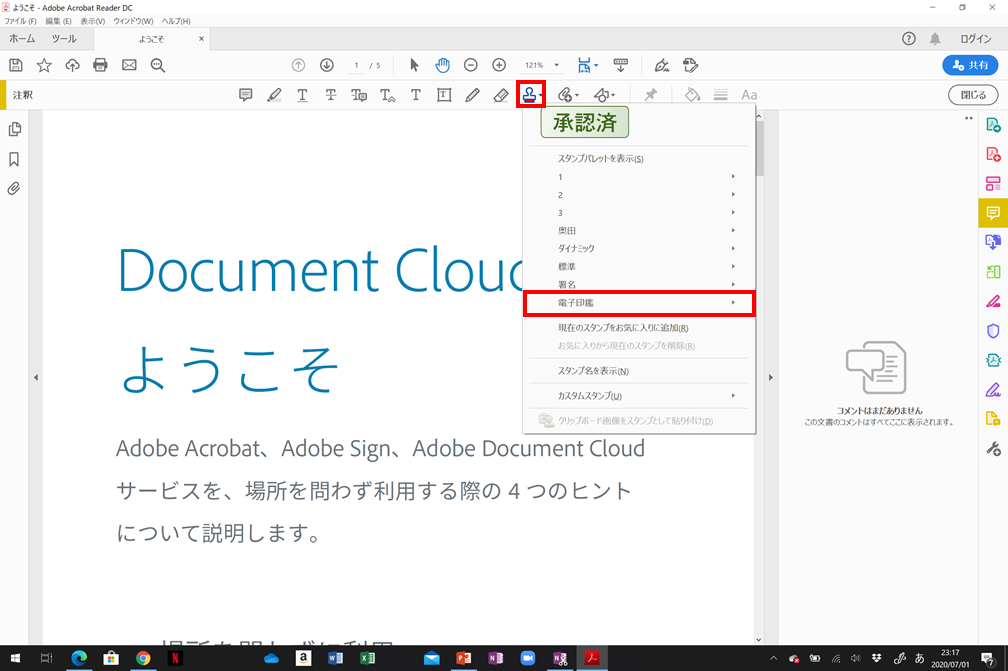
Microsoft Office365のススメ
- ■Office 365とは
- ■Office 365 【Business】
- ■Office 365 【Exchange Online】
- ■Office 365 【SharePoint Online】
- ■Office 365【Teams】
■Office 365とは
マイクロソフトが提供するSaas型のクラウドサービス4つのサービスを総称して
「Office 365」と呼びます

・Office 365 Busines / ProPlus
⇒オフィスアプリケーション
・Exchange Online
⇒メール・スケジュール管理・
・Microsoft Teams
⇒コミュニケーションツール
・SharePoint Online
⇒ファイル共有プラットフォーム
■Office 365 【Business】
・Office Web Apps
どこからでも、どのデバイスからでもOfficeドキュメントを閲覧・編集
☑Officeアプリケーションが入っていない端末もOK
☑クラウドから最新Officeを配信
☑新旧 Officeバージョンの共存が可能
☑1TBのクラウドストレージ「OneDrive for Business」
・マルチデバイスユーザー単位・サブスクリプション
マルチデバイス時代のライセンス
☑1ユーザー 15デバイスのライセンス提供
☑PCだけでなく、Mac製品やモバイルでも利用可能
☑最新のOfficeへのアップグレード権と利用に合わせた柔軟な支払い
■Office 365 【Exchange Online】
・電子メール・予定表と連絡先
メール、予定表、連絡先を一元管理
☑50GBのメールボックス
☑様々なデバイス、ブラウザから利用可能
☑メンバーの予定表参照、会議のリクエスト可能
☑メールベースのスムーズな予定管理
クラウド型メールならどこでも・どのデバイスからも同じ環境で利用
【メールデータはすべてクラウド上で管理】
・送受信データ 受信・送信済み・ごみ箱等フォルダ・連絡先

■Office 365 【SharePoint Online】
・ポータルとファイル共有・ソーシャルネットワーク・個人用クラウドストレージ
社内外のメンバーとセキュアに情報共有
☑ファイル、重要なタスク、イベントなどの情報をWeb上で一元管理・共有
☑アクセス権設定により、セキュアに共有
☑ソーシャルネットワークの機能により、簡単に、素早く情報伝達
☑OneDrive for Businessで、PC上のファイルをクラウド上に同期保存
・インターネット Webサイト
自社の外向けWebサイトも公開
☑Webサイトテンプレートで簡単公開
■Office 365【Teams】
・プレゼンス(在席状況)・インスタントメッセージ
アプリ上から在席状況を確認し、即座にコミュニケーション
☑Office アプリケーションやShare Point等と連携し、
相手の状況をどこからでも把握
☑チャット、ファイル転送、両面共有が可能
・音声 ビデオ通話・オンライン会議
複数人と高画質ビデオ、音声通話
☑複数人での高精明度ビデオ(HD)をサポート
☑ブラウザだけで会議に参加可能
☑ホワイトボードによる共同作業
☑ワンタッチで録画も可能
①Office 365 Busines 月額990円(税込)
OfficeアプリケーションとOneDrive for Businessのプラン
随時機能が追加され、常に最新のOfficeが使えます

Office 365 Business
②Office 365 Buziness Essentials 月額594(税込み)
Office365のOfficeアプリケーションが含まないプラン
Officeは含まず、メールやコミュニケーションツールを活用

③Office 365 Business Premium 月額1,496円(税込)
300名までの中小企業向け Office 365の最上位プラン
随時機能が追加され、常に最新のOfficeが使えます

Microsoft Teams(マイクロソフト チームス)活用方法
Teamsとは
■TeamsはOffice365上に用意された社内ユーザーのみが利用可能なチャットスペースです。
「ビデオ」や「音声」による会議も可能で、Office 365上を共有しながら、ユーザー間のコミュニケケーションが可能です。


■パソコンやスマートフォンからチームを作成し、チャットワークのように社内や社員同士がコミュニケーションツールとして使うことを目的としております。
Microsoft Teamsできること
チャット
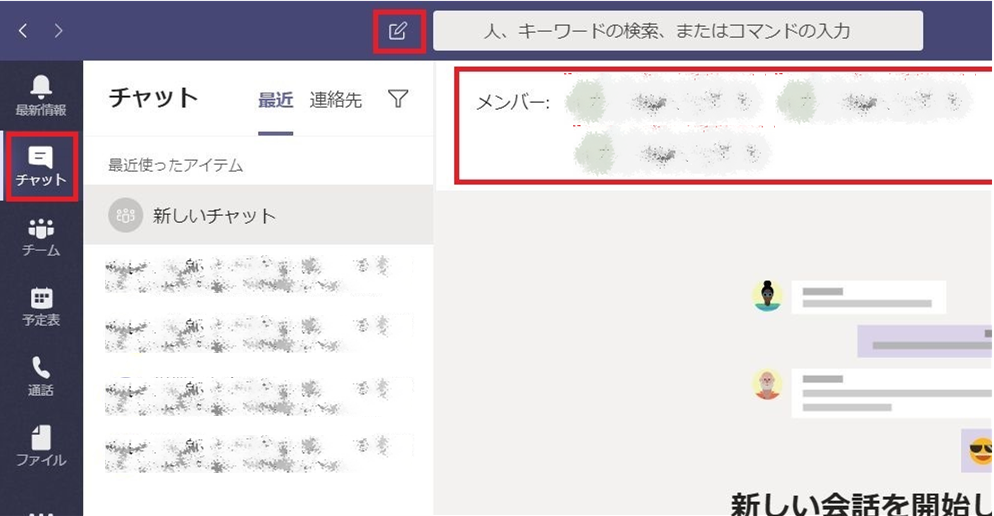
• Skype と同様に個別にメッセージのやり取りを行う。
• チャットでのファイル共有はユーザーのOneDrive 領域が利用される。
会議

• 個別にメンバーあるいは、チャネル単位で参加者を指定してビデオ/音声会議を行うことができる。
• 会議を録画することも可能で、録画したデータはStream に自動保存される。
チーム

• 部署やプロジェクトなどの単位で共同作業を行うワークスペース。
• チーム内のチャネル単位でメッセージのやり取りを行う。
• チーム内で共有されるファイルはSharePoint Online(SPO)上の
サイト上で管理される。
ファイル
• Teams 内でユーザーが利用したファイルを集約して表示。
• Teams 内からユーザー自身のOneDrive にファイルをアップロードすることも可能。
マイプロフィール
まずは自己紹介から始めます。
年齢は26歳会社員5年目のサラリーマン